Reset touch bar
Author: g | 2025-04-23

Why Reset the Touch Bar? Resetting the Touch Bar may be necessary if you are experiencing any of the following issues: The Touch Bar is not responding or is stuck;
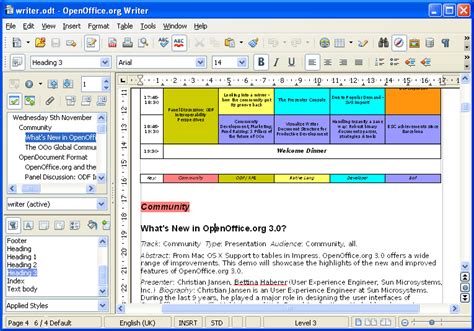
How to reset touch bar - Wiki-en.org
Your admin password if prompted, then press Return. The process will quit and restart.6. Reset the ControlStrip processThe Control Strip is the section of the Touch Bar on the far right that shows persistent buttons like brightness, volume, Siri etc. Its functions are controlled by a process called ControlStrip, separate from the main Touch Bar process.Follow the same steps as above to reset the ControlStrip process using Activity Monitor or Terminal, except search for "ControlStrip" instead of "TouchBarServer". Use this Terminal command to reset ControlStrip:sudo pkill ControlStrip7. Reset the NVRAM/PRAM (Intel Macs only)If you have a MacBook Pro with an Intel processor (any model released before the Apple M1 chip debuted in late 2020), resetting your Mac‘s NVRAM and PRAM can help if Touch Bar issues are being caused by corrupt settings data.Shut down your Mac and wait 10 seconds. Hold down the Command-Option-P-R keys while powering it back on. Keep holding until the Mac restarts a second time and you hear the startup chime. Release the keys and the NVRAM reset is complete.8. Reset the SMC (Intel Macs only)The System Management Controller on Intel-based Macs manages many low-level functions including the Touch Bar. Resetting the SMC returns it to default settings and can resolve both power and hardware-related issues.Shut down your Mac and connect the power adapter. On the built-in keyboard, hold down the Shift-Control-Option keys on the left side and the Power button, all at the same time. Hold for 10 seconds, then release all keys and turn on your Mac as usual.9. Boot into Recovery Mode and clear Touch Bar cacheIf the Touch Bar cache has become corrupted, clearing it out may restore normal functionality. To do this, you‘ll need to start your Mac in Recovery mode:Shut down your Mac and wait 10 secondsHold down the power Why Reset the Touch Bar? Resetting the Touch Bar may be necessary if you are experiencing any of the following issues: The Touch Bar is not responding or is stuck; You can effectively solve the MacBook Pro Touch Bar not working issue by resetting Touch Bar. To reset Touch Bar on MacBook Pro, you need to restart the Touch Bar and External devicesOccasionally, issues with the Touch Bar can be caused by external devices connected to the MacBook Pro, such as a USB-C hub, external GPU, or third-party display. Such devices may conflict with the Touch Bar firmware and cause problems.5. Hardware failure or damageWhile relatively uncommon compared to software-related issues, a damaged or malfunctioning Touch Bar can occur due to a manufacturer defect, liquid contact, or physical trauma to the MacBook Pro case. Problems with the logic board or Touch Bar connection cables may manifest as an unresponsive or glitchy Touch Bar.The good news is, the first four causes in that list are generally fixable with the troubleshooting steps we‘ll outline below. If you suspect the Touch Bar hardware itself is damaged, you‘ll want to contact Apple Support or visit your local Apple Store or Authorized Service Provider for a diagnosis.How to fix MacBook Pro Touch Bar not workingLet‘s go through some fixes in order, from easiest to most advanced. After each step, check to see if your Touch Bar is working again before proceeding to the next one.1. Restart your MacBook ProOften a top tip for any misbehaving device, restarting your Mac forces all apps and processes to shut down and start over with a clean slate. A simple restart can clear out corrupted temp files or memory leaks affecting the Touch Bar.Click the Apple icon in the menu bar and select Restart. If the Touch Bar is totally unresponsive, force a restart by holding the Touch ID button until the screen goes dark and the Apple logo appears.2. Check Touch Bar settingsOccasionally software updates can reset your preferences or a rogue app may have changed a key setting on its own. This is unlikely to leave the Touch Bar totally unresponsive, but it‘s worth double-checking your Touch BarComments
Your admin password if prompted, then press Return. The process will quit and restart.6. Reset the ControlStrip processThe Control Strip is the section of the Touch Bar on the far right that shows persistent buttons like brightness, volume, Siri etc. Its functions are controlled by a process called ControlStrip, separate from the main Touch Bar process.Follow the same steps as above to reset the ControlStrip process using Activity Monitor or Terminal, except search for "ControlStrip" instead of "TouchBarServer". Use this Terminal command to reset ControlStrip:sudo pkill ControlStrip7. Reset the NVRAM/PRAM (Intel Macs only)If you have a MacBook Pro with an Intel processor (any model released before the Apple M1 chip debuted in late 2020), resetting your Mac‘s NVRAM and PRAM can help if Touch Bar issues are being caused by corrupt settings data.Shut down your Mac and wait 10 seconds. Hold down the Command-Option-P-R keys while powering it back on. Keep holding until the Mac restarts a second time and you hear the startup chime. Release the keys and the NVRAM reset is complete.8. Reset the SMC (Intel Macs only)The System Management Controller on Intel-based Macs manages many low-level functions including the Touch Bar. Resetting the SMC returns it to default settings and can resolve both power and hardware-related issues.Shut down your Mac and connect the power adapter. On the built-in keyboard, hold down the Shift-Control-Option keys on the left side and the Power button, all at the same time. Hold for 10 seconds, then release all keys and turn on your Mac as usual.9. Boot into Recovery Mode and clear Touch Bar cacheIf the Touch Bar cache has become corrupted, clearing it out may restore normal functionality. To do this, you‘ll need to start your Mac in Recovery mode:Shut down your Mac and wait 10 secondsHold down the power
2025-04-03External devicesOccasionally, issues with the Touch Bar can be caused by external devices connected to the MacBook Pro, such as a USB-C hub, external GPU, or third-party display. Such devices may conflict with the Touch Bar firmware and cause problems.5. Hardware failure or damageWhile relatively uncommon compared to software-related issues, a damaged or malfunctioning Touch Bar can occur due to a manufacturer defect, liquid contact, or physical trauma to the MacBook Pro case. Problems with the logic board or Touch Bar connection cables may manifest as an unresponsive or glitchy Touch Bar.The good news is, the first four causes in that list are generally fixable with the troubleshooting steps we‘ll outline below. If you suspect the Touch Bar hardware itself is damaged, you‘ll want to contact Apple Support or visit your local Apple Store or Authorized Service Provider for a diagnosis.How to fix MacBook Pro Touch Bar not workingLet‘s go through some fixes in order, from easiest to most advanced. After each step, check to see if your Touch Bar is working again before proceeding to the next one.1. Restart your MacBook ProOften a top tip for any misbehaving device, restarting your Mac forces all apps and processes to shut down and start over with a clean slate. A simple restart can clear out corrupted temp files or memory leaks affecting the Touch Bar.Click the Apple icon in the menu bar and select Restart. If the Touch Bar is totally unresponsive, force a restart by holding the Touch ID button until the screen goes dark and the Apple logo appears.2. Check Touch Bar settingsOccasionally software updates can reset your preferences or a rogue app may have changed a key setting on its own. This is unlikely to leave the Touch Bar totally unresponsive, but it‘s worth double-checking your Touch Bar
2025-03-24I don't recognise the behaviour that you describe.If your iPad is not operating as expected, begin with a forced-restart of your iPad - as this will often clear an isolated software issue:Force restart iPad (models with Face ID or with Touch ID in the top button)If your iPad doesn’t have the Home button, do the following:Press and quickly release the volume button nearest to the top button.Press and quickly release the volume button farthest from the top button.Press and hold the top button.When the Apple logo appears, release the top button.If the problem persists after performing the restart, it may be necessary to reset your iPad settings. While this reset will not cause any loss of data, as a precaution, it is always wise to ensure that you have a current iCloud or iTunes backup before performing the reset:How to back up your iPhone, iPad, and iPod touch - Apple SupportWhen you are happy to proceed, you can perform the reset from iPad settings:Settings > General > Transfer or Reset iPad > Reset > Reset All SettingsIf the problem still doesn’t clear, the next step is to reset the iPad to factory settings:Restore your iPhone, iPad, or iPod to factory settings - Apple SupportOtherwise, you would be best advised to seek assistance directly from Apple Support. You can contact the Support Team using the Support link at top-right or bottom-left of this page. Alternatively and perhaps easier, you can initiate and manage your support cases using the excellent Apple Support App. If not already installed on your iPad, the App can be downloaded from the App Store: might also visit the Genius Bar at your local Apple Store or Apple Authorised Service Provider (AASP) - where the technicians will be able to assist with troubleshooting:Genius Bar Reservation and Apple Support Options - Apple
2025-04-05Button until "Loading startup options" appearsSelect Options and click Continue to enter Recovery In the menu bar, click Utilities > TerminalIn Terminal, type in: xartutil –erase-all Press Return, type yes when prompted to confirmRestart your MacNote this will reset Touch Bar settings to defaults, so you may need to customize app controls again. But it can be effective if corruption is the culprit for a misbehaving Touch Bar.10. Run Apple DiagnosticsAs a final step, running diagnostics can help identify any hardware issues with your MacBook Pro‘s Touch Bar. If a hardware problem is detected, you‘ll want to contact Apple Support for assistance with repair or replacement options.To run diagnostics on an Intel Mac:Disconnect all external devices and shut down your MacHold the D key while powering back onRelease when the diagnostics screen appearsSelect your language and follow the promptsOn a Mac with Apple silicon:Shut down your Mac and disconnect all external devicesHold the power button to turn on until "Loading startup options" appearsSelect Options > Continue to enter Recovery modeClick the Apple icon in the menu bar and select "Get Help"Click "Diagnostics mode" then "Restart"Select your language at the prompt and follow the promptsWhat if my Touch Bar still doesn‘t work?If you‘ve tried all the troubleshooting steps above and your Touch Bar remains unresponsive, it‘s time to contact Apple Support or visit your nearest Apple Store or Authorized Service Provider. They can run further diagnostics and determine if a hardware repair or replacement is needed.If your MacBook Pro is under warranty or covered by AppleCare+, a Touch Bar repair or replacement should be free of charge. If not, expect to pay anywhere from $300-600 depending on the exact model. In some cases, Apple may cover a Touch Bar repair even if your Mac is outside the warranty period. It‘s always
2025-04-06