Arduino 2 0 2
Author: c | 2025-04-23

Simple TCP server and client communication via public ip. 2 Arduino Ethernet Shield connection to socket server. 0 Arduino ethernet c client not receiving data. 0 Arduino ethernet Arduino: (Windows Store .0) (Windows 10), Board: Arduino Uno Sketch uses 930 bytes (2%) of program storage space. Maximum is bytes. Global
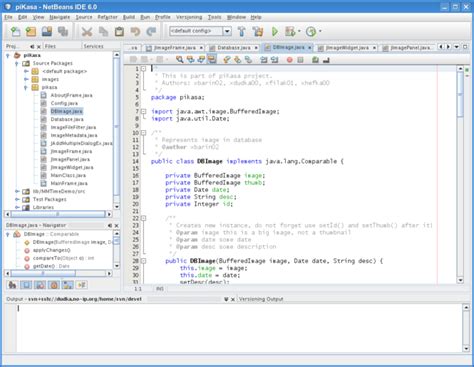
Reviewing the Arduino IDE 2 0 - YouTube
Introduction: DIY Room Temperature DetectorNow you can build your own room temperature monitor using an Arduino board. The circuit is a combination of an Arduino UNO board, LM35 temperature sensor, and 7 segment display. It will display the temperature on the 7 segment in degree C. It can be powered from any standard Arduino AC mains adaptor (9VDC), or from a suitable battery. First of all note that this circuit can not measure the temperature of the whole city or province.It can only measure the temperature of the surroundings!Step 1: Things You Will Needyou will need arduino starter kityou can buy kit from hereDiscount coupon code:GBDADDfollowing things will required from the kit:arduino uno.7 segment .LM35(temperature) sensor.A buzzerRGB LED module.connecting wires.A battery.A registor.A bread board A laptop or pc having arduino IDE installed.etc.Step 2: Now make the circuit according to given picture above.connect 2nd pin to 9th pin to seven segment display.arduino pin 7segment pin 2nd => e3rd => d4th => c5th => dp6th => b7th => a8th => f9th => gnow coonect A0 pin arduino to 2nd pin of LM35.now connect RGB led and buzzer to arduino uno pin no.0,1,13 and 12.Step 3: Programming.....Just copy and paste following code into Arduino IDE and burn the code into Arduino UNO///inti=0;intval;int temp=0;void setup(){Serial.begin(9600);pinMode(2,OUTPUT);pinMode(3,OUTPUT);pinMode(4,OUTPUT);pinMode(5,OUTPUT);pinMode(6,OUTPUT);pinMode(7,OUTPUT);pinMode(8,OUTPUT);pinMode(9,OUTPUT);pinMode(10,OUTPUT);pinMode(11,OUTPUT);pinMode(13,OUTPUT);pinMode(12,OUTPUT);pinMode(1,OUTPUT);pinMode(0,OUTPUT);digitalWrite(0,LOW);digitalWrite(12,LOW);digitalWrite(1,LOW);digitalWrite(13,LOW);digitalWrite(10,LOW);digitalWrite(11,LOW);}void loop(){val = analogRead(A0);float mv = ( val/1024.0)*5000; intcel = mv/10;if(cel{digitalWrite(0,HIGH); digitalWrite(1,LOW); digitalWrite(12,LOW); delay(10);digitalWrite(0,LOW); digitalWrite(1,LOW); digitalWrite(12,LOW);digitalWrite(13,LOW); //Serial.println("lower 30");}if(cel>30 &&cel{digitalWrite(0,LOW); digitalWrite(1,HIGH); digitalWrite(12,LOW); delay(10);digitalWrite(0,LOW); digitalWrite(1,LOW); digitalWrite(12,LOW);digitalWrite(13,LOW);//Serial.println("Higher 30");}if(cel>=40){digitalWrite(13,HIGH); digitalWrite(0,LOW); digitalWrite(1,LOW); digitalWrite(12,HIGH); delay(10); digitalWrite(0,LOW); digitalWrite(1,LOW); digitalWrite(12,LOW);digitalWrite(13,LOW);//Serial.println("Higher 40"); }else{digitalWrite(0,LOW); digitalWrite(1,LOW); digitalWrite(12,LOW); }temp=cel/10;digitalWrite(11,HIGH);SevenSegament(temp);digitalWrite(11,LOW);i=cel%10;digitalWrite(10,HIGH);SevenSegament(i);digitalWrite(10,LOW);}voidSevenSegament(int j){if(j==0){digitalWrite(2,LOW);digitalWrite(3,LOW);digitalWrite(4,LOW);digitalWrite(5,HIGH);digitalWrite(6,LOW);digitalWrite(7,LOW);digitalWrite(8,LOW);digitalWrite(9,HIGH);digitalWrite(2,HIGH);digitalWrite(3,HIGH);digitalWrite(4,HIGH);digitalWrite(5,HIGH);digitalWrite(6,HIGH);digitalWrite(7,HIGH);digitalWrite(8,HIGH);digitalWrite(9,HIGH); }if(j==1){digitalWrite(2,HIGH);digitalWrite(3,HIGH);digitalWrite(4,LOW);digitalWrite(5,HIGH);digitalWrite(6,LOW);digitalWrite(7,HIGH);digitalWrite(8,HIGH);digitalWrite(9,HIGH);digitalWrite(2,HIGH);digitalWrite(3,HIGH);digitalWrite(4,HIGH);digitalWrite(5,HIGH);digitalWrite(6,HIGH);digitalWrite(7,HIGH);digitalWrite(8,HIGH);digitalWrite(9,HIGH); }if(j==2){digitalWrite(2,LOW);digitalWrite(3,LOW);digitalWrite(4,HIGH);digitalWrite(5,HIGH);digitalWrite(6,LOW);digitalWrite(7,LOW);digitalWrite(8,HIGH);digitalWrite(9,LOW);digitalWrite(2,HIGH);digitalWrite(3,HIGH);digitalWrite(4,HIGH);digitalWrite(5,HIGH);digitalWrite(6,HIGH);digitalWrite(7,HIGH);digitalWrite(8,HIGH);digitalWrite(9,HIGH);
2/0-2/0-2/0-1 Syracuse Quadruplex Aluminum
This project demonstrates how to build a simple 0 to 9 counter using an Arduino and a common cathode 7-segment LED display. The display shows numerical digits, and the counter is incremented by pressing a push button. It’s a fun and easy project for beginners to learn about interfacing 7-segment displays with Arduino.Components Required:Arduino Uno7-Segment Common Cathode DisplayPush Button Switch330 Ohm Resistors (7 pieces)Breadboard and Jumper WiresPower Supply (9V Battery or Arduino power adaptor)Understanding the 7-Segment DisplayThe 7-segment display is a simple device made up of eight Light Emitting Diodes (LEDs), which include seven segments to form digits and one segment for the decimal point. The segments light up in different combinations to represent numbers from 0 to 9.In this project, we are using a common cathode 7-segment display, where the cathode pins (pins 3 and 8) are connected to the ground (GND). Each segment of the display corresponds to an LED, and by turning on specific segments, we can display any digit.Circuit Schematic To build the circuit, follow these steps:1. Connect the Arduino to the 7-Segment Display:The Arduino I/O pins 2, 3, 4, 5, 6, 7, and 8 should be connected to the corresponding pins of the display. These pins control the individual segments of the 7-segment display.Use the following pin connections:Arduino Pin 2 → Display Pin 7 (Segment A)Arduino Pin 3 → Display Pin 6 (Segment B)Arduino Pin 4 → Display Pin 4 (Segment C)Arduino Pin 5 → Display Pin 2 (Segment D)Arduino Pin 6 → Display PinArduino 2 ide libraries - IDE 2.x - Arduino Forum
Board.Then click Upload in the Arduino IDE to build and flash the application.To see the output of the impulse, open the serial monitor from the Arduino IDE via Tools > Serial monitor, and selecting baud rate 115,200.This will run the signal processing pipeline, and then classify the output:Edge Impulse standalone inferencing (Arduino)Running neural network...Predictions (time: 0 ms.):idle: 0.015319snake: 0.000444updown: 0.006182wave: 0.978056Anomaly score (time: 0 ms.): 0.133557run_classifier_returned: 0[0.01532, 0.00044, 0.00618, 0.97806, 0.134]Which matches the values we just saw in the studio. You now have your impulse running on your Arduino development board!A demonstration on how to plug sensor values into the classifier can be found here: Data forwarder - classifying data (Arduino).We also provide examples for all the officially supported targets that include sampling the raw features from the onboard sensors.To use them, make sure to install the right development board under Tools->Boards->Boards Manager. We officially support:Arduino Nano 33 BLE SenseFor the Arduino Nano 33 BLE Sense, install the following board:Arduino Portenta H7For the Arduino Portenta H7, make sure to install the Arduino Mbed OS Portenta Boards v2.8.0 and to select the Arduino Portenta H7 (M7 core) board and the Flash Split 2 MB M7 + M4 in SDRAM:Arduino Nicla boardsFor the Arduino Nicla Vision and the Arduino Nicla Sense ME, install the following board:Espressif ESP32For the ESP32 boards, we officially support the ESP-EYE. Other boards have been tested such as the ESP32-CAM AI Thinker. To install ESP32 boards, go to Arduino->Preferences and add the following link to the additional boards. Simple TCP server and client communication via public ip. 2 Arduino Ethernet Shield connection to socket server. 0 Arduino ethernet c client not receiving data. 0 Arduino ethernetGitHub - arduino/arduino-ide: Arduino IDE 2.x
1 (Segment E)Arduino Pin 7 → Display Pin 9 (Segment F)Arduino Pin 8 → Display Pin 10 (Segment G)2. Push Button Connection:Connect the push button switch to Arduino pin 9. The switch will be used to increment the counter each time it is pressed.3. Resistor Setup:To protect the segments of the display, place 330-ohm resistors between the Arduino pins and each of the segments (pins 1, 2, 4, 6, 7, 9, and 10).Connect the common cathode pins (pins 3 and 8) directly to the ground.4. Power the Circuit:The circuit can be powered using a 9V battery connected to the Arduino, or by using a USB cable or a power adaptor.Code ExplanationThe following Arduino sketch controls the 7-segment display and increments the counter each time the push button is pressed. // Array to hold the binary representation of each digit (0-9)byte numbers[10] = { B11111100, B01100000, B11011010, B11110010, B01100110, B10110110, B10111110, B11100000, B11111110, B11100110 };void setup() { // Set pins 2 to 8 as outputs for the 7-segment display for(int i = 2; i pinMode(i, OUTPUT); } // Set pin 9 as input for the push button pinMode(9, INPUT);}int counter = 0; // Initialize the counter variablebool go_by_switch = true; // Use push button to increment the counterint last_input_value = LOW; // Store the previous state of the buttonvoid loop() { if(go_by_switch) { // Read the state of the push button int switch_input_value = digitalRead(9); // Increment the counter when the button is pressed if(last_input_value == LOW && switch_input_value == HIGH)arduino/arduino-ide: Arduino IDE 2.x - GitHub
With the mobile wirelessly. This project is equivalent to the “Hello World” program. Let us get started!1) Connection diagramNote that the serial lines are connected to PIN 2 and PIN 3 instead of the standard RXD and TXD Pins of the Arduino. Having a separate serial port helps you avoid conflict between the Serial Terminal of the Arduino and the HC-05. You can configure the Arduino PIns to act like UART pins in the code using the SerialSOftware function. Refer to the code section for more details.2) Arduino Code Reference: "SoftwareSerial.h"SoftwareSerial MyBlue(2, 3); // RX | TX int flag = 0; int LED = 8; void setup() { Serial.begin(9600); MyBlue.begin(9600); pinMode(LED, OUTPUT); Serial.println("Ready to connect\nDefualt password is 1234 or 000"); } void loop() { if (MyBlue.available()) flag = MyBlue.read(); if (flag == 1) { digitalWrite(LED, HIGH); Serial.println("LED On"); } else if (flag == 0) { digitalWrite(LED, LOW); Serial.println("LED Off"); } }3) Code walkthroughSoftwareSerial MyBlue(2, 3); // RX | TX int flag = 0; int LED = 8;An object named MyBlue is created using the SoftwareSerial library. The flag is a variable used to store the input from Bluetooth. The LED is connected to PIN 8 of the Arduino. You will toggle the LED using a Bluetooth serial app on the phone. Serial.begin(9600); MyBlue.begin(9600); pinMode(LED, OUTPUT);There are two serial ports enabled. The first line activates the hardware serial port on the UNO. The baud rate is set to 9600. The second line enables the software serial port (for the HC-05 Bluetooth module). The PIN 8 of the Arduino is configured as Output. The rest of the code checks whether the softwareSerial port has some data available. Id there is a data, you will verify whether it is a zero or a one. You need to install an app on your phoneUniversal viewer atviewer 2 2 0 0
Introduction: Arduino Push Button Counter With LED Indication In this tutorial I am going to to explain you how to make push button counter with LED indicatorusing arduino UNO.Clear we will control for LED with single push button, but if you want to control more LED then you need to add more case.Step 1: Required ComponentsArduino UNO - X1Breadboard - X1LED- X1150ohm Resistor- X410K ohm Resistor -X1Push - X1Jumper cables(You can use 100 Ohm to 1K ohm Resistor to connect with LED , here i connect 150ohm resistor with LED)And arduino IDE for programming arduino Uno boardStep 2: Circuit Connectionarduino (5V) -- push button(A1)arduino (D5) -- push button(B1)arduino (D6, D7, D8, D9) -- Resistor(150ohm) -- LED's (positive terminal)arduino(GND) -- LED(negative terminal)arduino(GND) -- Resistor(10K) -- push button(B2)Step 3: Program This is the code for our project you can copy from here or you can download the file given belowint count=0;int newcount;void setup() {Serial.begin(9600); pinMode(5,INPUT); pinMode(6,OUTPUT);pinMode(7,OUTPUT);pinMode(8,OUTPUT);pinMode(9,OUTPUT);}void loop() { if(digitalRead(5)==HIGH) { newcount=count+1; if(newcount!=count) { Serial.println(newcount); switch (newcount) { case 1: digitalWrite(6,HIGH); break; case 2: digitalWrite(7,HIGH); break;case 3: digitalWrite(8,HIGH); break; case 4: digitalWrite(9,HIGH); break; default: digitalWrite(6,LOW); digitalWrite(7,LOW); digitalWrite(8,LOW); digitalWrite(9,LOW); newcount=0; break; } count=newcount; } } delay(100);}---------------------------------------------------------------------------------------------------------------------------Downloading .ino file :-(1.) download .ino file given below(2.) go to >> documents > arduino > now make here folder having same name as file name(make folder having name - "switch_case_with_mult_leds" )(3.) Now add the downloaded file in this folder. Step 4: TroubleshootAfter uploading this post when i use this circuit again then i found an issue :- when i pressed the button only one time then our board will performs instructions of case2 and case3 along with case1 as well, which means when i pressed the button 1st time then along with 1st LED ,my 2nd and 3rd LED also turned on But i want that when i press button then LED will turned on ONE BY ONE .Thats why i use remove delay(100) from last line ,and i write delay(500), before switch statementSo now whenever i pressed the push button then after 500millisecond our single LED will turn ONyou can copy the code from belowint count=0;int newcount;. Simple TCP server and client communication via public ip. 2 Arduino Ethernet Shield connection to socket server. 0 Arduino ethernet c client not receiving data. 0 Arduino ethernetComments
Introduction: DIY Room Temperature DetectorNow you can build your own room temperature monitor using an Arduino board. The circuit is a combination of an Arduino UNO board, LM35 temperature sensor, and 7 segment display. It will display the temperature on the 7 segment in degree C. It can be powered from any standard Arduino AC mains adaptor (9VDC), or from a suitable battery. First of all note that this circuit can not measure the temperature of the whole city or province.It can only measure the temperature of the surroundings!Step 1: Things You Will Needyou will need arduino starter kityou can buy kit from hereDiscount coupon code:GBDADDfollowing things will required from the kit:arduino uno.7 segment .LM35(temperature) sensor.A buzzerRGB LED module.connecting wires.A battery.A registor.A bread board A laptop or pc having arduino IDE installed.etc.Step 2: Now make the circuit according to given picture above.connect 2nd pin to 9th pin to seven segment display.arduino pin 7segment pin 2nd => e3rd => d4th => c5th => dp6th => b7th => a8th => f9th => gnow coonect A0 pin arduino to 2nd pin of LM35.now connect RGB led and buzzer to arduino uno pin no.0,1,13 and 12.Step 3: Programming.....Just copy and paste following code into Arduino IDE and burn the code into Arduino UNO///inti=0;intval;int temp=0;void setup(){Serial.begin(9600);pinMode(2,OUTPUT);pinMode(3,OUTPUT);pinMode(4,OUTPUT);pinMode(5,OUTPUT);pinMode(6,OUTPUT);pinMode(7,OUTPUT);pinMode(8,OUTPUT);pinMode(9,OUTPUT);pinMode(10,OUTPUT);pinMode(11,OUTPUT);pinMode(13,OUTPUT);pinMode(12,OUTPUT);pinMode(1,OUTPUT);pinMode(0,OUTPUT);digitalWrite(0,LOW);digitalWrite(12,LOW);digitalWrite(1,LOW);digitalWrite(13,LOW);digitalWrite(10,LOW);digitalWrite(11,LOW);}void loop(){val = analogRead(A0);float mv = ( val/1024.0)*5000; intcel = mv/10;if(cel{digitalWrite(0,HIGH); digitalWrite(1,LOW); digitalWrite(12,LOW); delay(10);digitalWrite(0,LOW); digitalWrite(1,LOW); digitalWrite(12,LOW);digitalWrite(13,LOW); //Serial.println("lower 30");}if(cel>30 &&cel{digitalWrite(0,LOW); digitalWrite(1,HIGH); digitalWrite(12,LOW); delay(10);digitalWrite(0,LOW); digitalWrite(1,LOW); digitalWrite(12,LOW);digitalWrite(13,LOW);//Serial.println("Higher 30");}if(cel>=40){digitalWrite(13,HIGH); digitalWrite(0,LOW); digitalWrite(1,LOW); digitalWrite(12,HIGH); delay(10); digitalWrite(0,LOW); digitalWrite(1,LOW); digitalWrite(12,LOW);digitalWrite(13,LOW);//Serial.println("Higher 40"); }else{digitalWrite(0,LOW); digitalWrite(1,LOW); digitalWrite(12,LOW); }temp=cel/10;digitalWrite(11,HIGH);SevenSegament(temp);digitalWrite(11,LOW);i=cel%10;digitalWrite(10,HIGH);SevenSegament(i);digitalWrite(10,LOW);}voidSevenSegament(int j){if(j==0){digitalWrite(2,LOW);digitalWrite(3,LOW);digitalWrite(4,LOW);digitalWrite(5,HIGH);digitalWrite(6,LOW);digitalWrite(7,LOW);digitalWrite(8,LOW);digitalWrite(9,HIGH);digitalWrite(2,HIGH);digitalWrite(3,HIGH);digitalWrite(4,HIGH);digitalWrite(5,HIGH);digitalWrite(6,HIGH);digitalWrite(7,HIGH);digitalWrite(8,HIGH);digitalWrite(9,HIGH); }if(j==1){digitalWrite(2,HIGH);digitalWrite(3,HIGH);digitalWrite(4,LOW);digitalWrite(5,HIGH);digitalWrite(6,LOW);digitalWrite(7,HIGH);digitalWrite(8,HIGH);digitalWrite(9,HIGH);digitalWrite(2,HIGH);digitalWrite(3,HIGH);digitalWrite(4,HIGH);digitalWrite(5,HIGH);digitalWrite(6,HIGH);digitalWrite(7,HIGH);digitalWrite(8,HIGH);digitalWrite(9,HIGH); }if(j==2){digitalWrite(2,LOW);digitalWrite(3,LOW);digitalWrite(4,HIGH);digitalWrite(5,HIGH);digitalWrite(6,LOW);digitalWrite(7,LOW);digitalWrite(8,HIGH);digitalWrite(9,LOW);digitalWrite(2,HIGH);digitalWrite(3,HIGH);digitalWrite(4,HIGH);digitalWrite(5,HIGH);digitalWrite(6,HIGH);digitalWrite(7,HIGH);digitalWrite(8,HIGH);digitalWrite(9,HIGH);
2025-04-08This project demonstrates how to build a simple 0 to 9 counter using an Arduino and a common cathode 7-segment LED display. The display shows numerical digits, and the counter is incremented by pressing a push button. It’s a fun and easy project for beginners to learn about interfacing 7-segment displays with Arduino.Components Required:Arduino Uno7-Segment Common Cathode DisplayPush Button Switch330 Ohm Resistors (7 pieces)Breadboard and Jumper WiresPower Supply (9V Battery or Arduino power adaptor)Understanding the 7-Segment DisplayThe 7-segment display is a simple device made up of eight Light Emitting Diodes (LEDs), which include seven segments to form digits and one segment for the decimal point. The segments light up in different combinations to represent numbers from 0 to 9.In this project, we are using a common cathode 7-segment display, where the cathode pins (pins 3 and 8) are connected to the ground (GND). Each segment of the display corresponds to an LED, and by turning on specific segments, we can display any digit.Circuit Schematic To build the circuit, follow these steps:1. Connect the Arduino to the 7-Segment Display:The Arduino I/O pins 2, 3, 4, 5, 6, 7, and 8 should be connected to the corresponding pins of the display. These pins control the individual segments of the 7-segment display.Use the following pin connections:Arduino Pin 2 → Display Pin 7 (Segment A)Arduino Pin 3 → Display Pin 6 (Segment B)Arduino Pin 4 → Display Pin 4 (Segment C)Arduino Pin 5 → Display Pin 2 (Segment D)Arduino Pin 6 → Display Pin
2025-03-271 (Segment E)Arduino Pin 7 → Display Pin 9 (Segment F)Arduino Pin 8 → Display Pin 10 (Segment G)2. Push Button Connection:Connect the push button switch to Arduino pin 9. The switch will be used to increment the counter each time it is pressed.3. Resistor Setup:To protect the segments of the display, place 330-ohm resistors between the Arduino pins and each of the segments (pins 1, 2, 4, 6, 7, 9, and 10).Connect the common cathode pins (pins 3 and 8) directly to the ground.4. Power the Circuit:The circuit can be powered using a 9V battery connected to the Arduino, or by using a USB cable or a power adaptor.Code ExplanationThe following Arduino sketch controls the 7-segment display and increments the counter each time the push button is pressed. // Array to hold the binary representation of each digit (0-9)byte numbers[10] = { B11111100, B01100000, B11011010, B11110010, B01100110, B10110110, B10111110, B11100000, B11111110, B11100110 };void setup() { // Set pins 2 to 8 as outputs for the 7-segment display for(int i = 2; i pinMode(i, OUTPUT); } // Set pin 9 as input for the push button pinMode(9, INPUT);}int counter = 0; // Initialize the counter variablebool go_by_switch = true; // Use push button to increment the counterint last_input_value = LOW; // Store the previous state of the buttonvoid loop() { if(go_by_switch) { // Read the state of the push button int switch_input_value = digitalRead(9); // Increment the counter when the button is pressed if(last_input_value == LOW && switch_input_value == HIGH)
2025-04-18With the mobile wirelessly. This project is equivalent to the “Hello World” program. Let us get started!1) Connection diagramNote that the serial lines are connected to PIN 2 and PIN 3 instead of the standard RXD and TXD Pins of the Arduino. Having a separate serial port helps you avoid conflict between the Serial Terminal of the Arduino and the HC-05. You can configure the Arduino PIns to act like UART pins in the code using the SerialSOftware function. Refer to the code section for more details.2) Arduino Code Reference: "SoftwareSerial.h"SoftwareSerial MyBlue(2, 3); // RX | TX int flag = 0; int LED = 8; void setup() { Serial.begin(9600); MyBlue.begin(9600); pinMode(LED, OUTPUT); Serial.println("Ready to connect\nDefualt password is 1234 or 000"); } void loop() { if (MyBlue.available()) flag = MyBlue.read(); if (flag == 1) { digitalWrite(LED, HIGH); Serial.println("LED On"); } else if (flag == 0) { digitalWrite(LED, LOW); Serial.println("LED Off"); } }3) Code walkthroughSoftwareSerial MyBlue(2, 3); // RX | TX int flag = 0; int LED = 8;An object named MyBlue is created using the SoftwareSerial library. The flag is a variable used to store the input from Bluetooth. The LED is connected to PIN 8 of the Arduino. You will toggle the LED using a Bluetooth serial app on the phone. Serial.begin(9600); MyBlue.begin(9600); pinMode(LED, OUTPUT);There are two serial ports enabled. The first line activates the hardware serial port on the UNO. The baud rate is set to 9600. The second line enables the software serial port (for the HC-05 Bluetooth module). The PIN 8 of the Arduino is configured as Output. The rest of the code checks whether the softwareSerial port has some data available. Id there is a data, you will verify whether it is a zero or a one. You need to install an app on your phone
2025-04-09The circuit diagram given below.Wiring / ConnectionsArduinoPulse SensorOLED5VVCCVCCGNDGNDGNDA0SIGA4SCLA5SDAInstalling Arduino IDEFirst, you need to install Arduino IDE Software from its official website Arduino. Here is a simple step-by-step guide on “How to install Arduino IDE“.Installing LibrariesBefore you start uploading a code, download and unzip the following libraries at /Progam Files(x86)/Arduino/Libraries (default), in order to use the sensor with the Arduino board. Here is a simple step-by-step guide on “How to Add Libraries in Arduino IDE“.SSD1306CodeNow copy the following code and upload it to Arduino IDE Software.#include #define OLED_Address 0x3C Adafruit_SSD1306 oled(128, 64); int x=0;int lastx=0;int lasty=0;int LastTime=0;int ThisTime;bool BPMTiming=false;bool BeatComplete=false;int BPM=0;#define UpperThreshold 518#define LowerThreshold 509void setup() { oled.begin(SSD1306_SWITCHCAPVCC, OLED_Address); oled.clearDisplay(); oled.setTextSize(2);}void loop() { if(x>127) { oled.clearDisplay(); x=0; lastx=x; } ThisTime=millis(); int value=analogRead(0); oled.setTextColor(WHITE); int y=60-(value/16); oled.writeLine(lastx,lasty,x,y,WHITE); lasty=y; lastx=x; // calc bpm if(value>UpperThreshold) { if(BeatComplete) { BPM=ThisTime-LastTime; BPM=int(60/(float(BPM)/1000)); BPMTiming=false; BeatComplete=false; tone(8,1000,250); } if(BPMTiming==false) { LastTime=millis(); BPMTiming=true; } } if((valueApplicationsAthletesGamingHome appliancesMobile phone developers etcConclusion.We hope you have found this Heart Rate Monitor Circuit very useful. If you feel any difficulty in making it feel free to ask anything in the comment section.
2025-04-12Library was used to communicate with with the sensor using ATmega328 microcontroller. I used standalone ATmega chip instead of arduino board to keep the form factor small because form factor is a vital issue for wearable devices. You will get several tutorial on the Internet how to program standalone ATmega chip using Arduino board or if you buy bootloaded ATmega328 microcontroller then you can program it just replacing the chip from the Arduino Uno board. After replacement put your new chip into the Arduino board and program it. After programming detach it from the board and use it in your circuit. Step 4: Programming ATmega328P Microcontroller With Arduino UnoThe complete Arduino program is attached herewith. You may need to calibrate the MPU sensor for getting accurate result. you may also required to adjust the threshold values used in the program. Make sure that Arduino wire library is installed.// MPU-6050 Short Example Sketch// Public Domain#includeconst int MPU_addr=0x68; // I2C address of the MPU-6050int16_t AcX,AcY,AcZ,Tmp,GyX,GyY,GyZ;float ax=0, ay=0, az=0, gx=0, gy=0, gz=0;//int data[STORE_SIZE][5]; //array for saving past data//byte currentIndex=0; //stores current data array index (0-255)boolean fall = false; //stores if a fall has occurredboolean trigger1=false; //stores if first trigger (lower threshold) has occurredboolean trigger2=false; //stores if second trigger (upper threshold) has occurredboolean trigger3=false; //stores if third trigger (orientation change) has occurredbyte trigger1count=0; //stores the counts past since trigger 1 was set truebyte trigger2count=0; //stores the counts past since trigger 2 was set truebyte trigger3count=0; //stores the counts past since trigger 3 was set
2025-04-23